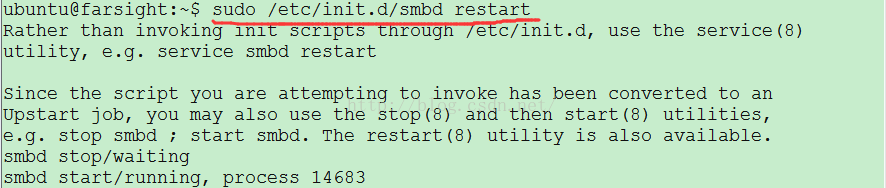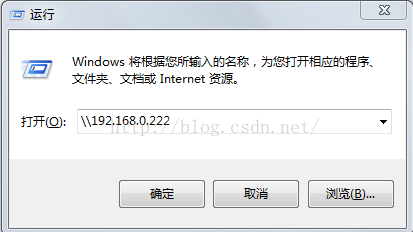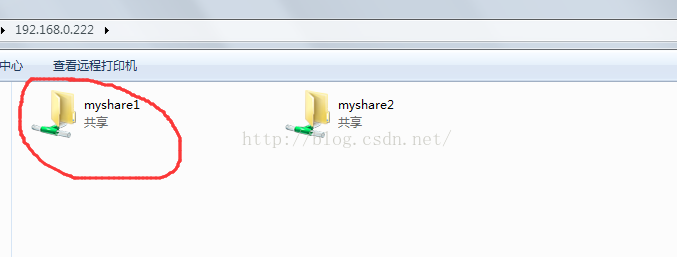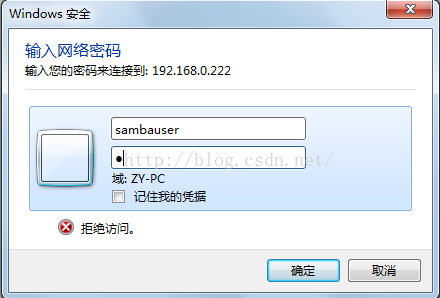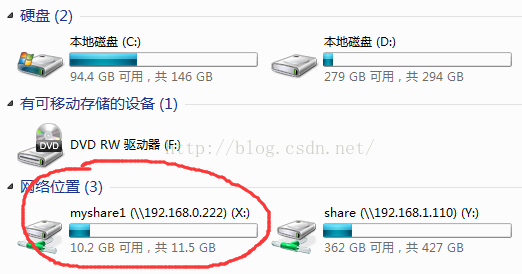samba服务搭建,并将共享目录映射到windows下磁盘
[ 2017-11-11 22:15:59 | 作者: admin ]
系统版本:Ubuntu 12.04.1 LTS
SamBa服务器配置
1.安装Ubuntu samba服务器:
cmd:sudo apt-get install samba
sudo apt-get install smbclient
2.配置samba服务器的配置文件
cmd: sudo vi /etc/samba/smb.conf
注:这个文件必须使用超级用户权限打开,不然不可写
打开文件之后按照以下内容进行配置
这里要注意一下:/home/sambaShare这个目录要添加777权限,不然后面映射会失败
chmod 777 /home/sambaShare
当然也可以将多个文件夹设为共享,如下图所示
配置完毕后保存退出
4.建立Samba用户密码文件。虽然samba的用户是系统用户,但出于安全考虑,samba用户的密码并非创建系统用户时设定的用户密码。为了生成smb所需的密码,应该进行下面的操作:
cmd:sudo useradd xxxx(用户自己指定)
上面只是增加了 sambauser这个系统用户,却没有给用户赋予本机登录密码。所以这个用户将只能从远程访问,不能从本机登录。而且samba的登录密码可以和本机登录密码不一样。这个你可以在重启机器时看到这个你添加的用户,但是你却用它登陆不了系统,因为没有赋予本机登录密码。
为sambauser设置samba密码,会要求你输入samba帐户的密码,这个密码不是开机登录时候用的,是你要访问windows共享文件或者WIN共享文件访问你的时候要填的密码
5.重启samba服务器
cmd:sudo /etc/init.d/smbd restart
6.连接测试,要求输入的密码就是第4步中设置的samba密码
cmd:smbclient -L \\127.0.0.1 -U sambauser
7.使用
在windows下WIN + R组合键打开运行窗口,输入\\ubuntu机器IP
8.将共享文件夹映射到windows本地
右键文件夹,选择“映射网络驱动器”
会提示访问需要输入samba用户名和密码,只需要按照第4步设置的输入即可进去
此后直接点映射到本地的盘符就可以访问共享文件夹了
http://blog.csdn.net/zy_whatafuck/article/details/52242241
参考文档:http://lib.csdn.net/article/linux/28993
 评论Feed: http://blog.xg98.com/feed.asp?q=comment&id=2463
评论Feed: http://blog.xg98.com/feed.asp?q=comment&id=2463
SamBa服务器配置
1.安装Ubuntu samba服务器:
cmd:sudo apt-get install samba
sudo apt-get install smbclient
2.配置samba服务器的配置文件
cmd: sudo vi /etc/samba/smb.conf
注:这个文件必须使用超级用户权限打开,不然不可写
打开文件之后按照以下内容进行配置
这里要注意一下:/home/sambaShare这个目录要添加777权限,不然后面映射会失败
chmod 777 /home/sambaShare
当然也可以将多个文件夹设为共享,如下图所示
配置完毕后保存退出
4.建立Samba用户密码文件。虽然samba的用户是系统用户,但出于安全考虑,samba用户的密码并非创建系统用户时设定的用户密码。为了生成smb所需的密码,应该进行下面的操作:
cmd:sudo useradd xxxx(用户自己指定)
上面只是增加了 sambauser这个系统用户,却没有给用户赋予本机登录密码。所以这个用户将只能从远程访问,不能从本机登录。而且samba的登录密码可以和本机登录密码不一样。这个你可以在重启机器时看到这个你添加的用户,但是你却用它登陆不了系统,因为没有赋予本机登录密码。
为sambauser设置samba密码,会要求你输入samba帐户的密码,这个密码不是开机登录时候用的,是你要访问windows共享文件或者WIN共享文件访问你的时候要填的密码
5.重启samba服务器
cmd:sudo /etc/init.d/smbd restart
6.连接测试,要求输入的密码就是第4步中设置的samba密码
cmd:smbclient -L \\127.0.0.1 -U sambauser
7.使用
在windows下WIN + R组合键打开运行窗口,输入\\ubuntu机器IP
8.将共享文件夹映射到windows本地
右键文件夹,选择“映射网络驱动器”
会提示访问需要输入samba用户名和密码,只需要按照第4步设置的输入即可进去
此后直接点映射到本地的盘符就可以访问共享文件夹了
http://blog.csdn.net/zy_whatafuck/article/details/52242241
参考文档:http://lib.csdn.net/article/linux/28993
[最后修改由 admin, 于 2017-11-11 22:26:07]
 评论Feed: http://blog.xg98.com/feed.asp?q=comment&id=2463
评论Feed: http://blog.xg98.com/feed.asp?q=comment&id=2463
这篇日志没有评论。
此日志不可发表评论。